شما میتوانید در عرض چند دقیقه برنامه شبیهساز را نصب و برنامه اندرویدی خودتان را بسازید. برنامه اصلی ساخت و ویرایش در مرورگر شما اجرا خواهد شد. برای این که برنامه خود را در هنگام ساخت آزمایش کنید و از آن چه ساختهاید لذّت ببرید و یا مشکلات آن را برطرف کنید، نیاز است که شبیه ساز را نصب کنید.
برای آزمایش زنده آن چه در حال ساخت آن هستید، سه راه دارید.
اگر تلفن همراه یا تبلت اندرویدی دارید و از وایرلس استفاده میکنید، نیاز به نصب هیچ برنامهای روی رایانه خود ندارید. فقط احتیاج دارید کهاپلیکیشن اجرای برنامه اپ اینورتور را در همراه یا تبلت خود نصب کنید. به شما توصیه میکنیم که از این روش استفاده کنید.
اگر همراه یا تبلت اندرویدی ندارید شبیه ساز رایانهای آن را نصب و استفاده کنید. و از روش دوم را به کار ببرید.
اگر وایرلس ندارید، نرم افزار را در رایانه خود نصب کنید، و با کابل اتصال (یو اس بی) به دستگاه اندویدی خود متصل شوید. پس روش سوم را به کار ببرید. اتّصال کابلی به ویژه در ویندوز میتواند مشکلساز باشد، این آخرین پیشنهاد ماست.
برنامههایتان را با دستگاه اندرویدی و وایرلس بسازید. ( روش ارجح)
دستورالعمل:
اگر هم رایانه دارید، هم دستگاه اندرویدی و هم اتّصال وایرلس آسانترین روش آزمایش اپلیکیشن خود را دارید.

دستور العمل:
اگر دستگاه اندرویدی یا تبلت ندارید، از شبیه ساز استفاده کنید.

دستورالعمل:
اگر به هر دلیلی نمیخواهید یا نمیتوانید یا وای فای استفاده کنید از کابل بهره ببرید.

توجه: این برنامه از مرورگر اینترنت اکسپلورر پشتیبانی نمیکند. از کروم یا فایرفاکس استفاده کنید.
ویندوز: اکس پی، ویستا، سون.
لینوکس: اوبنتو 8 یا بالاتر، دبیان 5 یا بالاتر ( توجه: لینوکس تنها از روش اول پشتیبانی میکند).
مرورگر:
فایرفاکس 3 یا بالاتر
اپل سافاری 5 یا بالاتر
گوگل کروم 4 یا بالاتر
توجه: از اینترنت اکسپلورر پشتیبانی نمیشود.
اکنون رفتارها را مشخص و تعیین میکنیم و در همین حال با موارد جدیدی در اپ اینورتر آشنا میشویم. نخستین چیز رویّه است.
رویه دنباله رویدادهایی است که در پروژه یکبار تنظیم میشود و در همه موارد مشابه به آن استناد میگردد، تا لازم نباشد آن رفتار تکراری را بارها و بارها بنویسیم.
در این بازی دو رویه داریم:
1- حرکت موش کور: که به صورت تصادفی در جایی از بوم خود را نشان میدهد.
2- تازه شدن امتیاز: که نوشته امتیاز را در برچسب امتیاز تازهسازی میکند.
در قسمت ویرایشگر بلوک از قسمت (Built-In)، کشوی رویدادها ( Procedures) را باز میکنیم. ساخت روِیّه (to procedure) را بیرون میکشیم و نام آن را به حرکت موش کور(MoveMole) تغییر میدهیم.
بلوک حرکت موش کور (MoveMole) برچسب انجام دادن (do) دارد، که شرح رویّه را در آنجا میگذاریم. اینجا دو شرح دهیم: جای قرارگیری موش در روی بوم از نظر ارتفاع و عرض. برای هر کدام مقداری بین 0 و 1 قرار میدهیم. اینکار را با استفاده از ( بخش بندی تصادفی: random fraction ) و بلوک ضرب (multiplication) و منها (subtraction) انجام میدهیم. اینها را در کشوی ریاضی (Math) پیدا میکنید.
نتیجه کارتان باید شبیه به تصویر زیر باشد:

بقیه در قسمت چهار
اجزای اولیه
یک دکمه(tButton) برای شروع دوباره(ResetButton).
این موارد را به داخل نمایشگر بکشید و بعد نامشان را تغییر دهید. اندازه طول و عرض بوم را 300 پیکسل تعیین کنید. متن برچسب امتیاز را به ("--:Score") تغییر دهید. و متن شروع دوباره به (Reset). یک صدا هم وارد کنید و نامش را (Noise) بگذارید. از این صدا وقتی استفاده میشود که موش کور بازیگوش را لمس میکنید و تلفن میلرزد. مثل وقتی که گربه را لمس میکردید. در بازی سلام گربه
برای این بازی احتیاج به تعیین زمان برای بیرون پریدن موش کور است. با زمان سنج و ساعت کارهای مختلف میتوان انجام داد مثل این که مثلا امروز چندم برج است. زمانهای جهش به وسیله زمان سنج داخلی(TimerInterval) تعیین میشود. اکنون ساعت ( Clock ) را بکشید و در قسمت نامرئی زیر بوم رها کنید و نامش را (MoleTimer) بگذارید. زمان سنج را روی 500 میلی ثانیه تعیین کنید. حواستان باشد که (TimerEnabled) تیک خورده باشد.
اسپرایت تصویری ست که در بوم حرکت میکند. هر اسپرایت چند ویژگی دارد.
سرعت، محدوده و تنظیمات که مشخص میکند چگونه، در چه جهت و با چه سرعتی حرکت میکند. گاهی اسپرایتها با لمس کردن کشف میشوند. در بازی ما سرعت موش کور صفر است، یعنی نمیتواند حرکت کند. به جایش شما به او میگویید که هر دفعه در جایی از صفحه ظاهر شود.
خوب، تصویر اسپرایت خود را وارد صفحه کنید. چه جوری؟
به قسمت (نقاشی و پویا نمایی)( Drawing and Animation) در قسمت جعبه ابزار(Palette) مراجعه کنید. آن را در بوم قرار داده و تنظیمات زیر را برای آن انجام دهید:
شماباید ببینید که خصوصیات x و y قبلا پر شده باشد. این اتّفاق زمانی افتاد که شما تصویر را وارد صفحه کردید. تصویر را در بوم جابه جا کنید میبینید که مقدار(x) و (y) تفاوت میکند. شما باید همان زمان موش کور را در دستگاه متصل شده خود ببینید و هر وقت آن را در برنامه جا به جا میکند در تلفن شما هم حرکت میکند. اکنون همه ویژگیها را مشخص کردهاید. نمایشگر برنامه شما باید مانند تصویر زیر باشد. حواستان به فهرست اسامی اجزا باشد. نام موش کور باید زیر مجموعه بوم باشد.
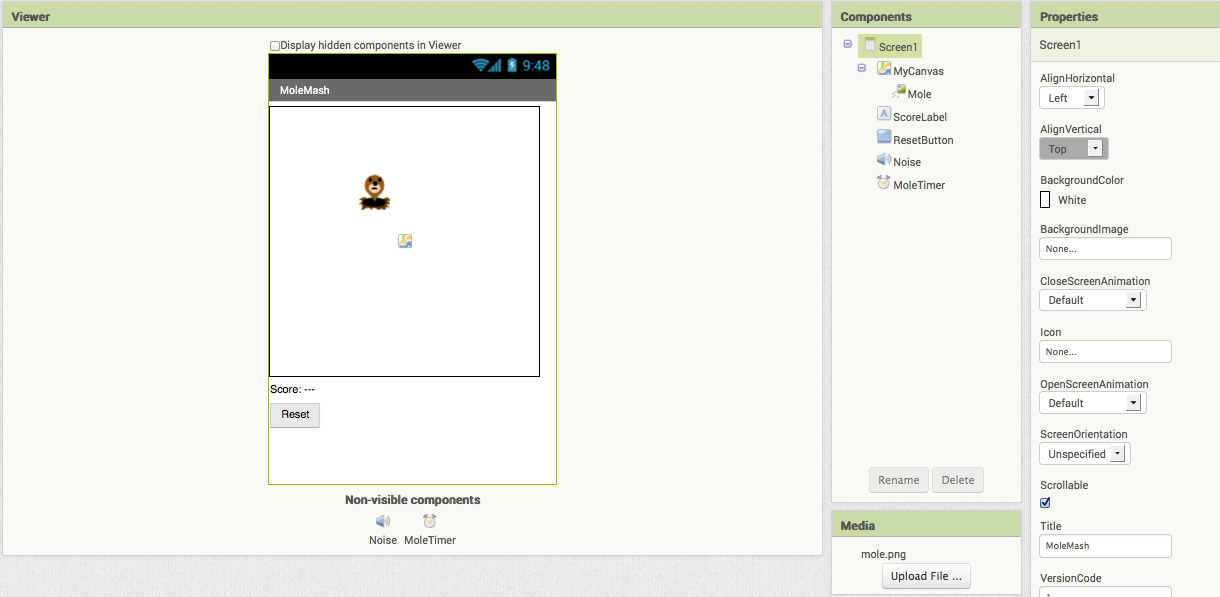
در این بازی موش کوری تصادفی از توی سوراخهای لانهاش بیرون میآید و اگر بازیکن بتواند موش کور را قبل از این که دوباره پنهام شود، لمس کند، امتیاز میگیرد. بازی سادهای بر اساس پویا نمایی است.
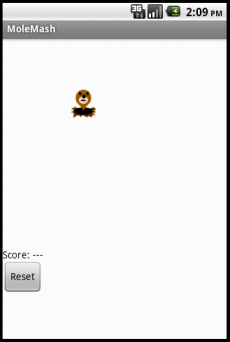
به سایت اپ اینورتور متّصل شوید.
اگر نمیدانید چطور؟ لطفاً درس قبلی را مرور کنید.
آموزش اتّصال به سایت اپ اینورتور و شروع به کار
نام پروژه جدید را (MoleMash) بگذارید. وارد سایت شوید و تلفن خود را متصل کنید یا شبیه ساز را نصب کنید.
اکنون تصویر "موش کور" را دانلود کنید.

در این بازی موش کور بازیگوش برای مدت کتر از یک ثانیه در جایی از نمایشگر دستگاه اندرویدی ظاهر میشود و دوباره پنهان میشود و دوباره سرک میکشد. بازیکن سعی میکند تا آن را لمس کند و در هر بار یک امتیاز میگیرد. دکمهای هم داریم که بازی را از نو شروع میکند، در واقع امتیاز را صفر میکند.
آنچه در این بازی میآموزیم:
گربه سلام. یک دکمه است در زیر عکسی که قبلا دانلود کردید. برای این کار:
الف) از قسمت پالت ( button) را بگیرید و در قسمت میانی، روی تصویر موبایل رها کنید.(۱ زیر)
ب) حالا برای آنکه دکمه ما با گربه عمل کند در قسمت ویژگیها (Properties) زیر قسمت تصویر (Image) روی کلمه (None) کلیک کنید، سپس ( Upload File) را کلیک کنید. (۲ زیر) پنجرهای باز میشود که از شما میخواهد تصویرتان را انتخاب کنید. (Choose File) انتخاب تصویر را کلیک نمایید، سپس تصویر گربه دانلود شده، را انتخاب کنید(۳ زیر)
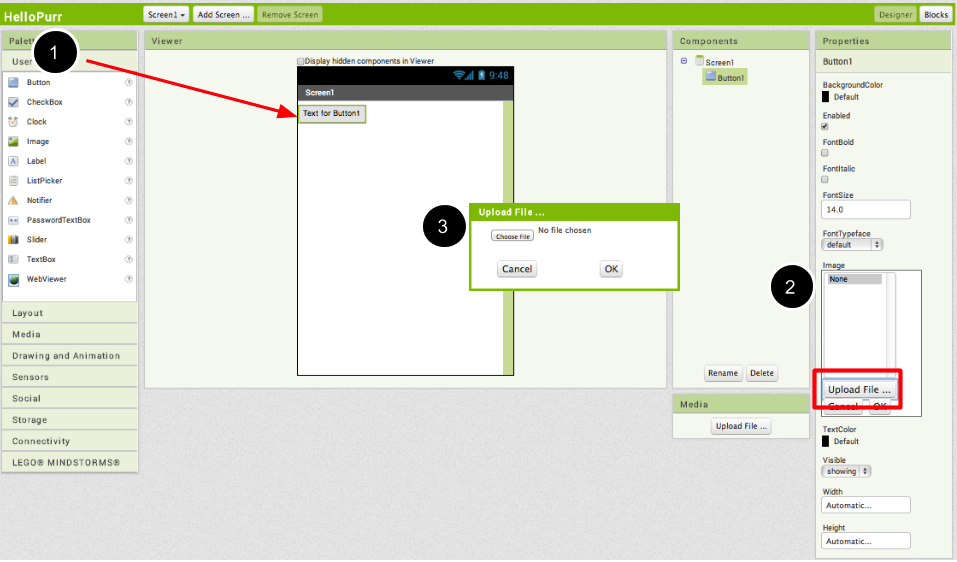
پ) از قسمت انتخاب اجزا (Lable) ( لیبل) را انتخاب کنید و به زیر تصویر گربه بکشید. (۱ زیر) حالا در قسمت (Properties) نام الیبل را به ( Pet the Kitty) تغییر دهید.( ۲ زیر) شم تغییر نام را در نمایشگر برنامه و در دستگاه اندرویدی متصلتان میبینید. در همین قسمت فونت را ۳۰ تغییر دهید(۳ زیر) پس زمینه نوشته را هم به آبی یا رنگ دلخواهتان تغییر دهید(۴ زیر) رنگ نوشته را هم به رنگ دلخواهتان تغییر دهید(۵ زیر) رنگ دلخواه ما آبی و زرد است! رنگ دلخواه شما چیست؟
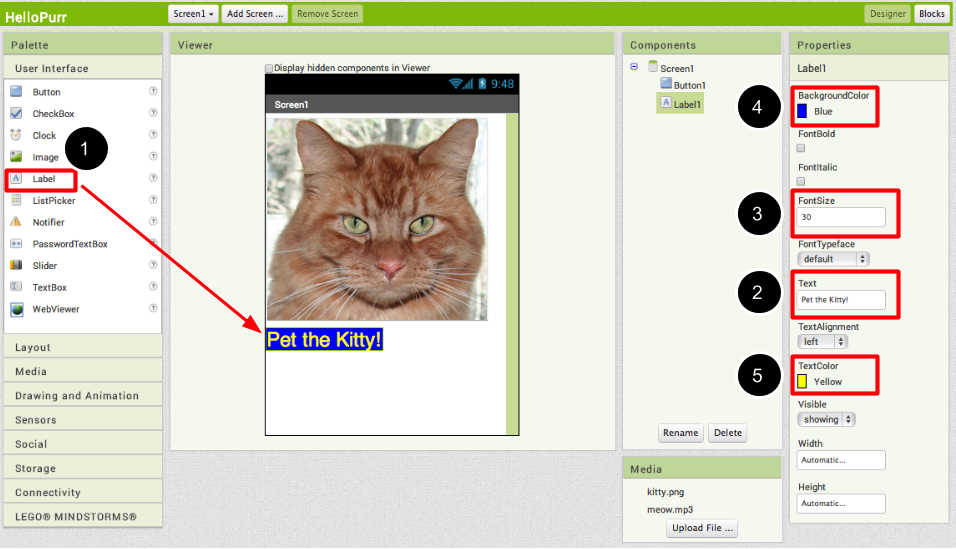
ت) از قسمت جعبه (Palette) روی کشوی صدا (Media) کلیک کنید تا باز شود، صدا(Sound) را بگیرید و در قسمت نمایشگر زیر تصویر تلفن همراه رها کنید (۱ زیر). ایجایی که شما رها کردید نامرئی است و میبینید که بالای صدا نوشته (Non-visible components) در قسمت جعبه صدا بارگزاری صدا ( Upload File) را کلیک کنید(۲ زیر). صدای گربهای را دانلود کرده بودید انتخاب کنید ( ۳ زیر). حالا در قسمت ویژگیها (Properties) میبینید که در قسمت منبع (Source) نوشته شده چیزی نیست. (None…. ) برروی این کلمه کلیک کنید و آن را به صدای گربه تغییر دهید.( ۴ زیر).
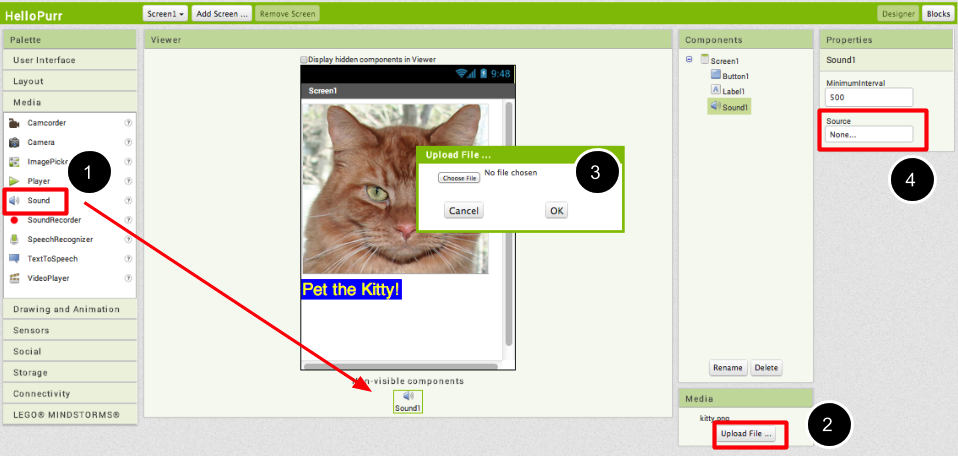
برای برنامه نویسی باید به ویرایشگر بلوک برویم، پس روی ویرایشگر کلیک کنید.

در قسمت چپ ویرایشگر بروی دکمه ۱ (Button1) کلیک کنید تا کشوی آن باز شود. ” وقتی دکمه۱ کلیک شود![]() را انتخاب کنید و به قسمت سمت راست بکشید و رها کنید.
را انتخاب کنید و به قسمت سمت راست بکشید و رها کنید.
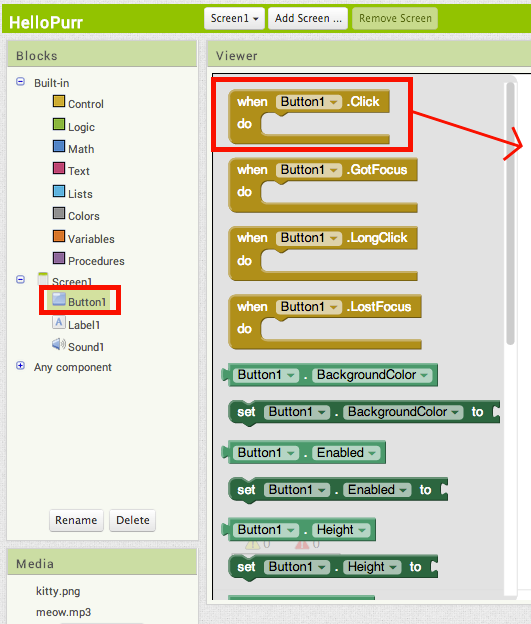
به بلوکهای زرد خردلی کنترل کننده رویداد میگوییم. این بلوکها چگونگی پاسخگویی یه رویدادی ویژه را مشخّص میکنند. مثلاً دکمهای که فشرده میشود، تلفن میلرزد. یک رویداد است. در این برنامه رنگ کنترل کننده رویداد زرد خردلی است و با وقتی (when) آغاز میشوند مثل همین دکمهای که اکنون به کار بردیم.
حالا برای پروژه خود نام مناسب انتخاب کنید.
پیشنهاد ما (HelloPurr) است. در این پروژه میخواهیم به گربه دست بزنیم و گربه میو میو کند.
ین پروژه را مدت زمان کوتاهی میسازید. شما دکمهای را میسازید که عکس گربهای روی آن است، و در برنامه اصلی روی تصویر گربه که کلیک کنید، گربه میو خواهد کرد.
برای ساخت این اپ شما احتیاج به تصویر گربه دارید و همینطور صدای گربه. که میتوانید هر دو را از لینک زیر دریافت کنید.

اجزای سازنده اپ اینورتور در سمت چپ در قسمت پالت قرار دارند. این قسمت اجزای پایهای ساخت اپ را به همراه دارد که شما در دستگاه اندرویدی خود استفاده میکنید. بعضیها خیلی ساده هستند مثل لیبل (label) که فقط حروف را نشان میدهند یا مثل دکمه (Button) (#1) که قرار است فقط لمس شوند.
برخی از آنها پیچیدهترند. مثل Canvas که هم برای نقاشی به کار میروند و هم اجرای انیمیشن. جزای داریم که موسیقی پخش میکنند یا اطلاعاتی را از برخی سایتها میگیرند.
برای استفاده از این اجزا شما آن را میگیرید و در قسمت میانی نمایشگر رها میکنید. وقتی شما چیزی را در قسمت نمایشگر( 1 زیر ) رها میکنید. مشخصات آن در قسمت راست نشان داده میشود.
نام جزء انتخابی در قسمت (2 زیر) نشان داده می شود که ویژگیش را میتوان در قسمت (3 زیر) تغییر داد. برای تغییر باید در قسمت دو نام جزء مورد نظر را تغییر داد.
حتی اگر موبایل یا تبلت اندرویدی ندارید، باز هم میتوانید با این برنامه ساز آنلاین گوگل ( اپ اینورتور) برنامه بسازید. اپ اینورتو شبیه سازی اندرویدی را فراهم کرده است که مانند خود اندروید کار میکند، امّا در رایانه شماست. برنامهها را در شبیهساز آزمایش میکنید و با دیگران به اشتراک میگذارید، حتی میتوانید آن را در فروشگاه گوگل،( بازار، مایکت) به فروش برسانید. مطمئن باشید که بعضی از برنامههایی که از آن استفاده میکنید، از شبیهساز استفاده کرده است.
برای استفاده کردن از این شبیه ساز، باید نخست، چند برنامه را در رایانه خود نصب کنید. ( برای وای فای مورد استفاده ندارد). توضیحات زیر را بر اساس سیستم عامل رایانه خود دنبال کنید. سپس به همین صقحه بازگردید تا شبیهساز را نصب و استفاده کنیم.
نکته: اگر قبلا از شبیه ساز استفاده کردهاید. به چگونه اپ اینورتور را به روز کنیم؟ مراجعه کنید. به هر حال شما میتوانید شبیه ساز قبلی خود را در این جا آزمایش کنید.
آیا برنامه آی استارتر راه اندازی میشود؟
نه! مطمئن شوید که آی استارتر را راه اندازی کردهاید.
شاید هم هنوز کابل یو اس بی را متّصل نکردهاید. لطفا این موارد را بررسی نمایید.
1- توضیحات نصب برنامه برای مک
2- توضیحات نصب برنامه برای ویندوز
3- توضیحات نصب برای لینوکس/گنو
برای راه اندازی برنامه aiStarter احتیاج است که برنامه شبیهساز نصب شده باشد یا با کابل به گوشی متّصل باشید. آی استارتر برنامه کمکی است که اجازه به مرورگر اجازه میدهد تا با کابل یا شبیهساز برنامه را اجرا کند. برنامه آی استارتر همزمان با دانلود برنامه اپ اینورتور دانلود شده است، بنابراین احتیاج به دانلود دوباره ندارید. اگر از وایرلس استفاده میکنید احتیاجی به نصب این برنامه ندارید. ( این مورد فقط مربوط به ویندوز است)

برای راه اندازی برنامه در ویندوز بر آی بالا دوبار کلیک کنید. پنجره زیر را که ببینید، میتوانید مطمئن شوید که برنامه به درستی راه اندازی شده است.
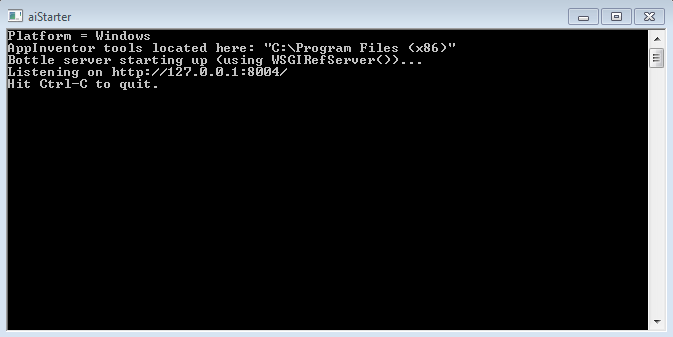
در گنو/لینوکس: از روش زیر استفاده کنید.
/usr/google/appinventor/commands-for-appinventor/aiStarter &
نخست به اپ اینورتور بروید و پروژهای را باز کنید. یا این که پروژه تازهای باز کنید. Start New Project و پروژه جدید را نامگذاری کنید.
سپس از منوی اپ اینورتور در آدرس http://ai2.appinventor.mit.edu/ به Connect Menu رفته Emulator را در منوی کشویی باز شده کلیک کنید.
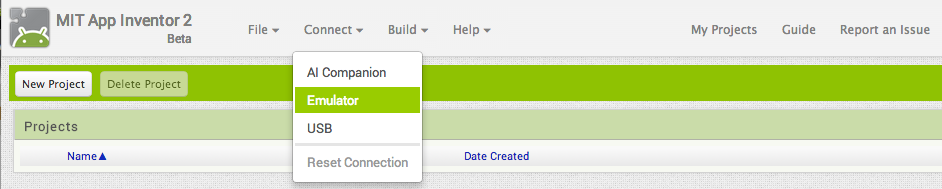
اعلانی باز میشود که اعلام اتصال میکند. آغاز به کار شبیهساز ممکن است چند دقیقه طول بکشد. سپس شما با تصویر زیر رو به رو میشوید.
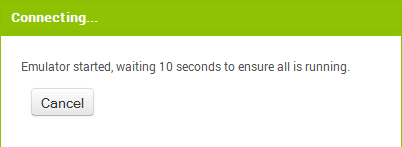
بعد از حدود ده ثانیه تصویر زیر را میبینید.

شبیه ساز ابتدا در صفحهای مشکی شروع به کار میکند.(#1) منظر باشید تا صفحه پشتی رنگی شود (#2) منظر باشید تا زمانی که شبیه ساز کارت حافظه SD کارت را راه اندازی کند (#3) در این موقع اعلانی میبینیید که در صفحه شبیه ساز ظاهر میشود و اعلام میکند که شبیه ساز آماده شده است.(#4)
 راه اندازی کامل شد. بیایید تا اولین اپ خود را بسازیم.
راه اندازی کامل شد. بیایید تا اولین اپ خود را بسازیم.
اپ اینورتور از دو قسمت کلی طراح ( دیزاینر) و ویرایشگر ( بلوک ادیتور) تشکیل شده، که شرح آن در زیر آمده است.


اگر نخستین بار است که میخواهید از اپ اینوتور استفاده کنید، به صفحه دستورالعمل نصب مراجعه کنید.
اگر پیش از این از برنامه استفاده میکردید، ممکن است لازم باشد آن را به روز کنید
اگر برنامه نصب است فقط به کابل اتصال نیاز دارید. اگر از وایرلس استفاده میکنید لازم نیست که برنامهای نصب شود. به هر حال برای این که مطمئن شوید از آخرین نسخه اپ اینورتور استفاده میکنید به صفحه آزمایش اتّصال اپ اینورتور 2 مراجعه کنید.
از حساب کاربری خارج شوید( لوگ اوت) یا رایانه را خاموش و روشن کنید. ( لازم است!)
در ویندوز این برنامه حتما باید با حساب کاربری اصلی ( ادمینسته تور) نصب شود تا کار کند. در غیر این صورت ممکن است که برنامه کار نکند.
برای به روزآوری مراحل زیر را دنبال کنید.
1- به محل نصب نسخه قبلی اپ اینورتور بروید و آن را از نصب خارج کنید. (آنیستال)
2- رایانه را خاموش و روشن کنید. (لازم است!)
3- نسخه جدید مخصوص ویندوز را دانلود کنید.
4- برنامه دانلود شده را نصب کنید. محلِّ نصب برنامه را تغییر ندهید.
5- از حساب کاربری خود خارج شوید یا رایانه را خاموش و روشن کنید.
اکنون میخواهیم تابلوی امتیاز را بسازیم، طوری که با هر بار لمس موش کور امتیاز تازهای به بازیکن داده شود.
برای این کار:
1- از قسمت (Variables) را انتخاب میکنیم و در قسمت نام (name) خودمان مینویسیم امتیاز (Scire) سپس از قسمت ریاضی (math) صفر را میکشیم و در دهانهاش رها میکنیم.
را انتخاب میکنیم و در قسمت نام (name) خودمان مینویسیم امتیاز (Scire) سپس از قسمت ریاضی (math) صفر را میکشیم و در دهانهاش رها میکنیم.
2- از قسمت رویّه (procedure)  را انتخاب کرده در قسمت (procedure) مینویسیم به روز آوری امتیاز(Update Score).
را انتخاب کرده در قسمت (procedure) مینویسیم به روز آوری امتیاز(Update Score).
3-حالا (Score) را انتخاب میکنیم.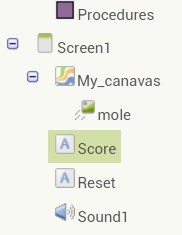
4-  را انتخاب میکنیم.
را انتخاب میکنیم.
زمان سنج یک کنترل کننده رویداد است.
به قسمت طراحی بازگردید و از قسمت (sensors) ساعت (clock) را انتخاب کنید و به زیر تصویر بکشید. تصویر هم مانند صدا جزو اشیای نادیدنی است. نام آن را به (MoveMole) تغییر دهید.
حالا به ویرایشگر بلوک بروید از قسمت (Screen ) روی ساعت کلیک کنید(when.Timer.do) و بعد روی قسمت رویداد(callMoveMole) و تصویر زیر را بسازید.
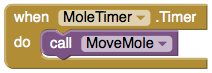
درباره این سایت